티스토리 뷰
이번 시간은 오픈캡쳐 다운로드 방법을 준비했는데 OpenCapture는 윈도용 스크린샷 프로그램으로 프리웨어로 누구나 자유롭게 이용할 수 있었지만 엣지소프트에 인수된 이후 7버전부터 개인사용자는 무료, 기업에서 사용할 땐 유료화로 정책이 변경되었다고 합니다.

간편하게 다양한 기능을 사용할 수 있고 원하는 걸 쉽게 캡처할 수 있다는 장점 때문에 아직도 많은 사람들이 찾고 있다는 것을 알 수 있는데요.
여러 가지의 화면 캡처 방식을 제공하고 20가지 이상의 포맷 확장자를 지원하며 자유로운 편집과 다양한 효과를 적용할 수 있어 사용자 만족도가 높은 편입니다.
주요 기능을 간단히 설명하면 캡처한 사진 및 이미지를 편집도구를 이용하여 편리하게 수정할 수 있고 이외에 이미지 색상 변경과 색반전, 흑백 색상, 이미지 회전, 뒤집기 및 노이즈, 모자이크 등의 특수효과를 지원하고 있어 여러모로 매우 유용합니다.
오픈캡쳐 다운로드해서 이용하고 싶지만 어디서 어떻게 설치 파일을 내려받을 수 있는지 몰라 헤매고 있는 분들이 있는데 이번 포스팅을 통해 오픈캡쳐 설치 방법을 단계적으로 간단히 알려드릴 테니 참고하면 도움이 되실 거예요.
우선 구글 검색창에 'opencapture'를 입력 후 찾으면 검색 결과로 오픈캡쳐 다운로드 OpenCapture v8.7 - New-Version의 링크를 찾을 수 있으니 클릭해서 들어갑니다.

그러면 오픈캡쳐를 소개하는 화면이 나오게 되는데 우측에 오픈캡쳐 (OpenCapture) 다운로드 버튼이 마련되어 있으니 클릭하면 지정된 경로에 압축 파일이 생성된 걸 볼 수 있을 거예요.
압축풀기를 진행하면 폴더가 자동으로 열리면서 Opencapture_v8.7 응용 프로그램을 확인할 수 있으니 더블클릭해서 실행하도록 합니다.

라이센스 약관 동의 창이 열리면 스크롤하여 끝까지 대강 읽어본 후 약관동의 및 비업무용/개인용으로 비업무장소에서 사용하겠습니다 항목에 체크되게하고 [확인]을 눌러주세요.

본격적으로 설치 과정을 진행할 수 있는 창이 나오는데 계속하기 위해선 [다음]을 누릅니다.

이어서 설치할 위치를 선택하시면 되는데 기본으로 설정되어 있는 상태 그대로 진행하셔도 되지만 찾아보기를 눌러 다른 경로로 사용자가 지정할 수 있으니 참고하시고 계속하기 위해 [다음]을 누르세요.
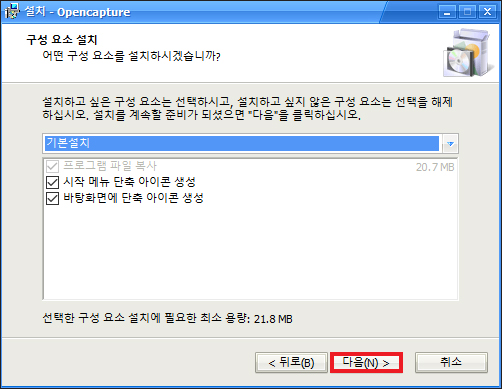
이번엔 구성 요소 설치로 설치하고 싶은 구성 요소는 선택하고 불필요하다고 생각되는 구성 요소는 선택을 해제하시면 되는데 계속할 준비가 되었다면 [다음]을 누릅니다.

이제 설치가 이루어지게 될 테니 잠시만 기다리면 되고 오픈캡쳐 다운로드가 마무리되면 Opencapture 설치 완료를 알릴 것이며 Opencapture 실행 항목에 체크되어 있는 걸 볼 수 있는데 [완료]를 눌러주세요.
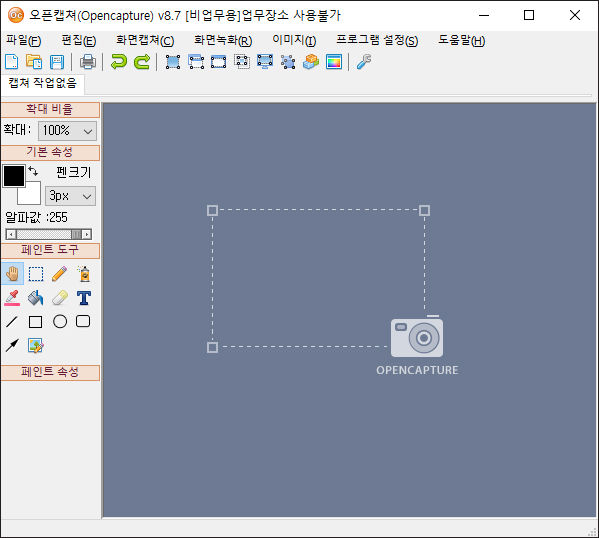
그러면 이렇게 자동으로 오픈캡쳐 프로그램이 실행된 화면 구성을 볼 수 있는데 상단 메뉴로 파일, 편집, 화면캡쳐, 화면녹화, 이미지, 프로그램 설정, 도움말이 있고 좌측에는 확대 비율, 기본 속성, 페인트 도구, 페인트 속성이 마련되어 있는 걸 확인할 수 있을 것입니다.
처음 이용할 경우 익숙지 않겠지만 자주 다루다 보면 금방 적응될 것이며 필요한 상황이 생겼을 때 유용하게 쓸 수 있어 진행하려는 업무를 능률적으로 처리할 수 있음에 만족감을 느끼게 될 거예요.
아무쪼록 이 내용이 도움 되었다면 공감 하트(♥) 부탁드리며 앞으로도 유익한 정보 및 꿀팁을 알려드릴 예정이니 많은 관심과 방문해 주시면 감사하겠습니다.